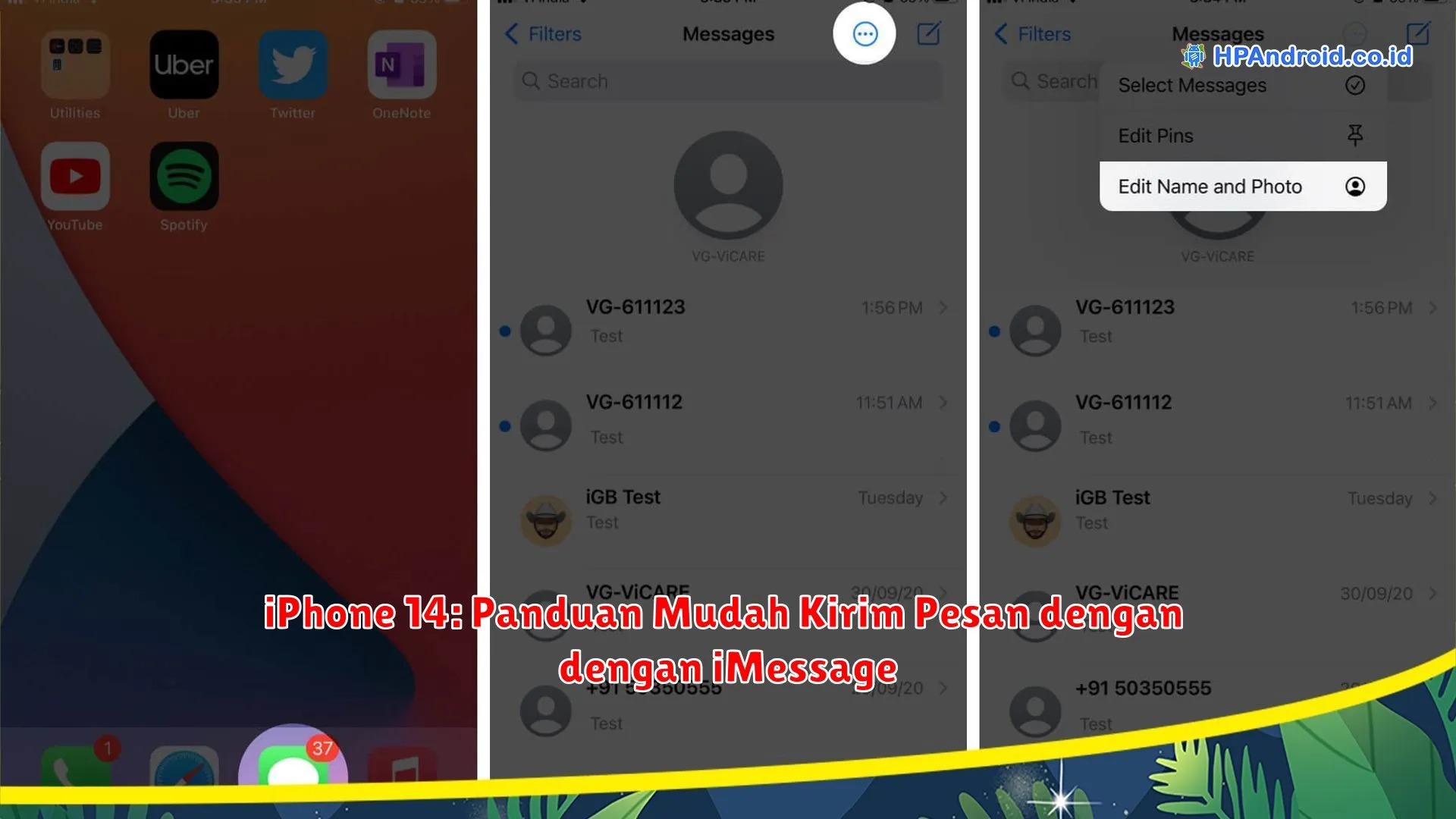Hadir dengan fitur komunikasi yang canggih, iPhone 14 memungkinkanmu untuk mengirim pesan dengan mudah melalui iMessage. Dalam artikel kali ini, kita akan membahas panduan lengkap untuk menggunakan iMessage dengan praktis di iPhone 14. Temukan cara mengirim pesan, menggunakan fitur unik, dan tips menarik lainnya!
Cara Mengirim Pesan Tekstual dengan iMessage di iPhone 14

Pada iPhone 14, Anda dapat dengan mudah mengirim pesan tekstual menggunakan aplikasi iMessage yang sudah ada secara default. Berikut adalah panduan singkat untuk mengirim pesan dengan menggunakan iMessage:
- Buka aplikasi Pesan di iPhone 14 Anda.
- Tekan ikon pena (Compose) yang terletak di pojok kanan atas layar.
- Masukkan nama atau nomor telepon penerima pesan dalam kolom “To” (Kepada).
- Tulis pesan Anda dalam kolom teks di bagian bawah layar.
- Tekan tombol panah mengirim (Send) untuk mengirim pesan.
Dengan mengikuti langkah-langkah di atas, Anda dapat dengan mudah mengirim pesan tekstual menggunakan iMessage di iPhone 14 Anda. Selain itu, iMessage juga mendukung pengiriman pesan dengan media seperti foto, video, dan stiker.
Menggunakan Emotikon dan Stiker di iMessage iPhone 14

Pada iPhone 14, pengguna dapat lebih mengekspresikan diri dalam pesan dengan menggunakan emotikon dan stiker di aplikasi iMessage. Fitur ini memungkinkan pengguna untuk menambahkan elemen visual yang menggemaskan dan lucu ke dalam pesan mereka.
Dengan emotikon, pengguna dapat dengan cepat mengekspresikan emosi mereka secara lebih jelas. iMessage menyediakan berbagai emotikon yang dapat dipilih sesuai dengan suasana hati atau tema yang diinginkan. Pengguna juga dapat menggunakan pintasan emotikon untuk mempercepat proses menambahkan emotikon ke dalam pesan.
Selain itu, iPhone 14 juga mendukung penggunaan stiker di iMessage. Stiker adalah gambar atau ilustrasi yang dapat digunakan sebagai emotikon yang lebih besar dan lebih ceria. Dalam aplikasi iMessage, pengguna dapat memilih dari berbagai koleksi stiker yang tersedia, atau bahkan memasang stiker kustom yang telah mereka unduh.
Untuk menggunakan emotikon dan stiker di iMessage iPhone 14, pengguna hanya perlu membuka aplikasi iMessage, kemudian memilih kontak yang ingin mereka kirim pesan. Selanjutnya, pengguna dapat menekan ikon emotikon atau stiker yang terletak di sebelah kolom pesan, dan memilih emotikon atau stiker yang ingin mereka gunakan.
Dengan menggunakan emotikon dan stiker di iMessage iPhone 14, pengiriman pesan menjadi lebih menarik dan menyenangkan. Pengguna dapat lebih berkomunikasi dengan ekspresi yang lebih kaya, serta membuat pengalaman pesan menjadi lebih hidup dan berwarna.
Mengirim Foto dan Video melalui iMessage di iPhone 14
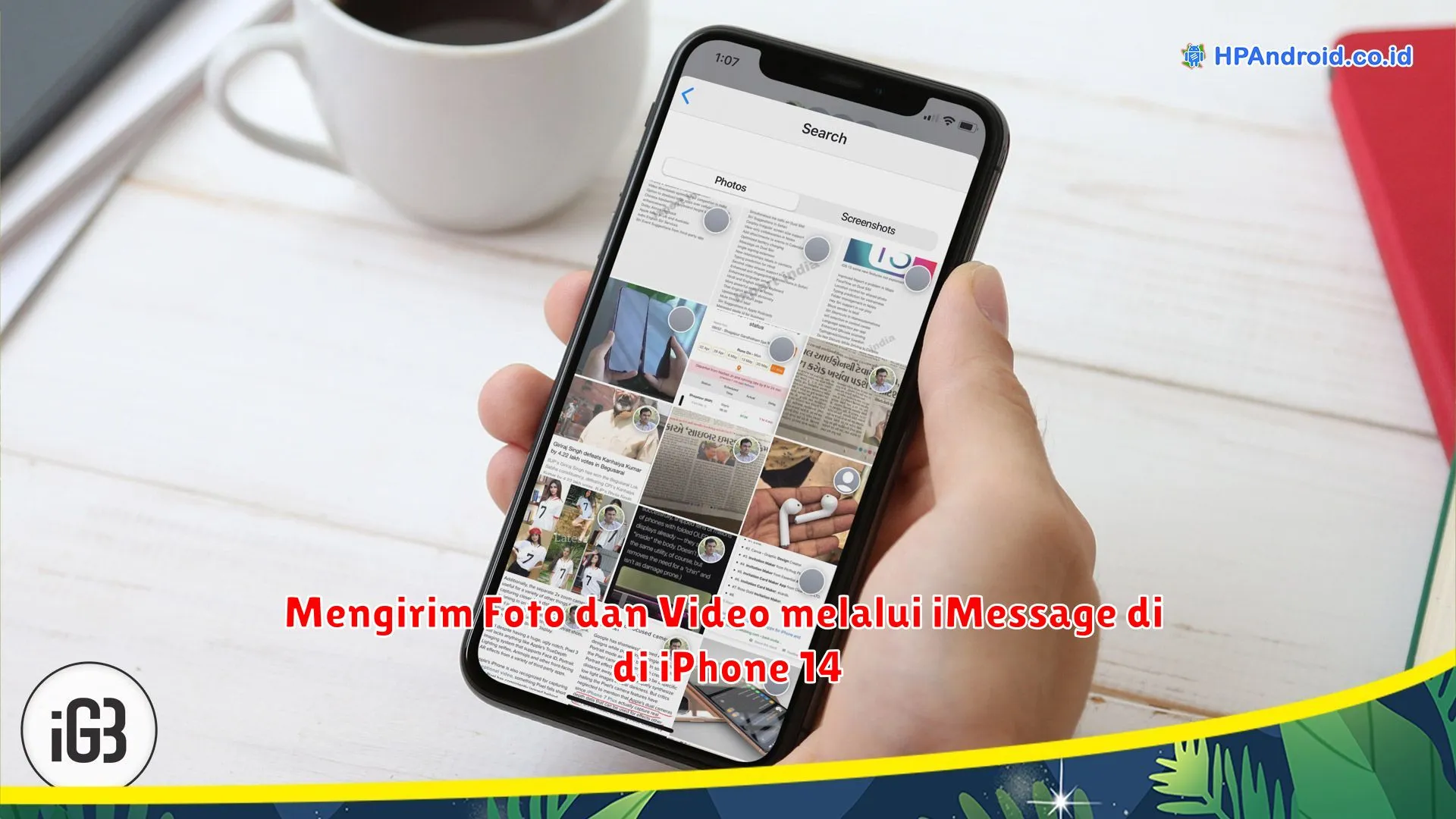
iPhone 14 dilengkapi dengan fitur iMessage yang memungkinkan pengguna untuk mengirim pesan teks, foto, dan video dengan mudah. Dalam artikel ini, kita akan membahas bagaimana cara mengirim foto dan video melalui iMessage di iPhone 14.
Mengirim Foto
1. Buka aplikasi Pesan di iPhone 14 Anda.
2. Pilih kontak atau grup yang ingin Anda kirimkan foto.
3. Ketuk ikon kamera di sebelah kotak pesan untuk membuka kamera.
4. Ambil foto yang ingin Anda kirimkan atau pilih foto dari galeri.
5. Tekan tombol “Kirim” untuk mengirim foto tersebut.
Mengirim Video
1. Buka aplikasi Pesan di iPhone 14 Anda.
2. Pilih kontak atau grup yang ingin Anda kirimkan video.
3. Ketuk ikon kamera di sebelah kotak pesan untuk membuka kamera.
4. Pilih opsi “Video” untuk beralih ke mode perekaman video.
5. Mulai merekam video dengan menekan tombol rekam.
6. Tekan tombol “Selesai” ketika Anda selesai merekam.
7. Pilih video yang ingin Anda kirimkan dan tekan tombol “Kirim”.
Dengan mengikuti langkah-langkah di atas, Anda dapat dengan mudah mengirim foto dan video melalui iMessage di iPhone 14. Jangan lupa untuk memperhatikan ukuran file dan kualitas foto/video yang ingin Anda kirim agar tidak menghambat proses pengiriman.
Cara Mengedit Pesan di iMessage iPhone 14
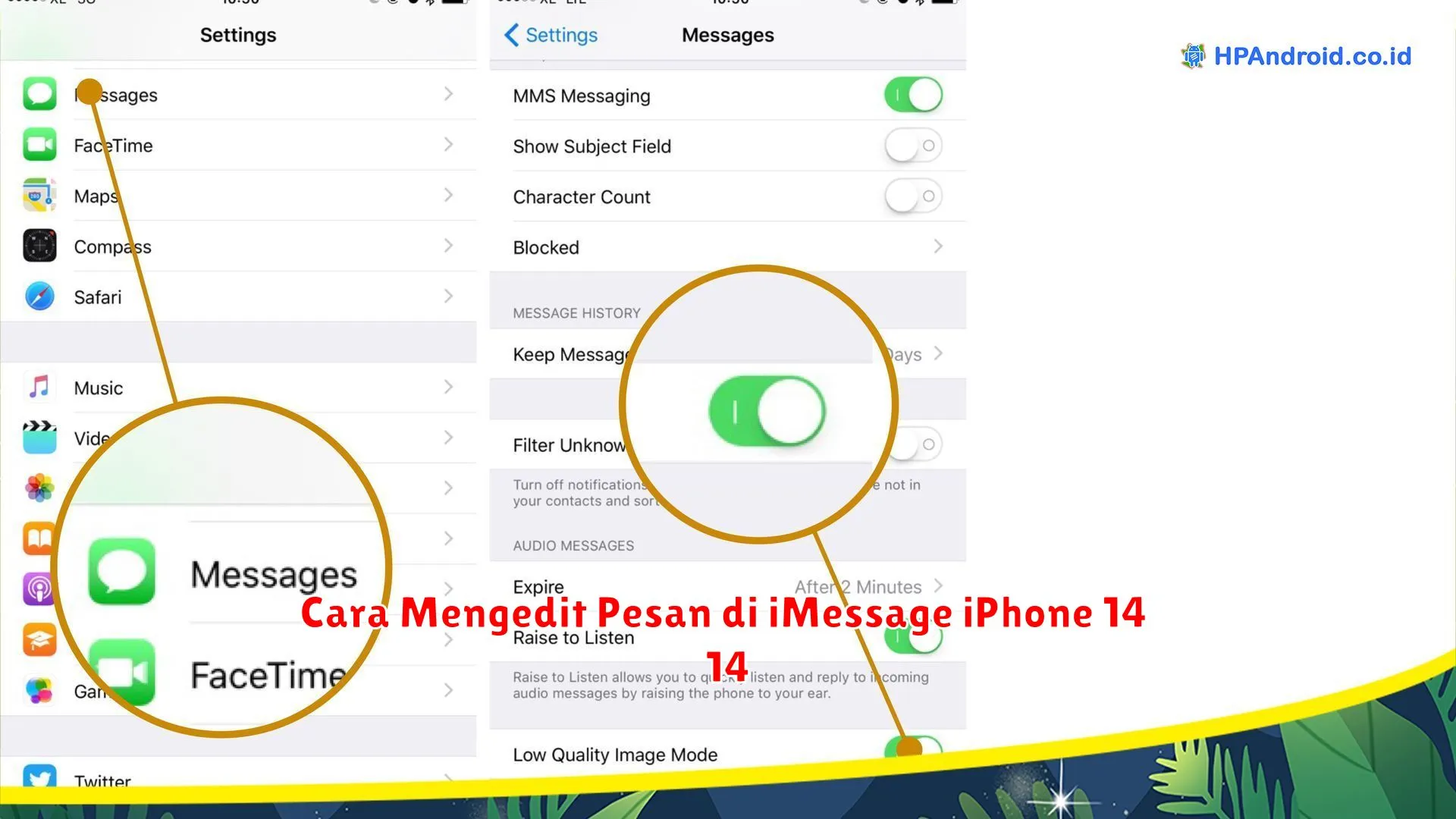
Jika kamu menggunakan iPhone 14 dan ingin mengedit pesan di iMessage dengan mudah, berikut ini panduan singkat yang bisa kamu ikuti:
- Buka aplikasi iMessage di iPhone 14 kamu.
- Pilih percakapan yang berisi pesan yang ingin kamu edit.
- Tahan pesan yang ingin kamu edit sampai muncul menu aksi di atasnya.
- Tap “Edit” pada menu aksi.
- Edit teks pesan sesuai keinginanmu.
- Tap “Done” ketika sudah selesai mengedit.
- Pesan kamu yang sudah diedit akan terlihat dengan tanda pengeditan di sebelahnya.
Dengan mengikuti langkah-langkah di atas, kamu bisa dengan mudah mengedit pesan di iMessage iPhone 14 tanpa perlu khawatir kehilangan fungsionalitasnya. Selamat mencoba!
Mengelola Riwayat Pesan di iMessage iPhone 14
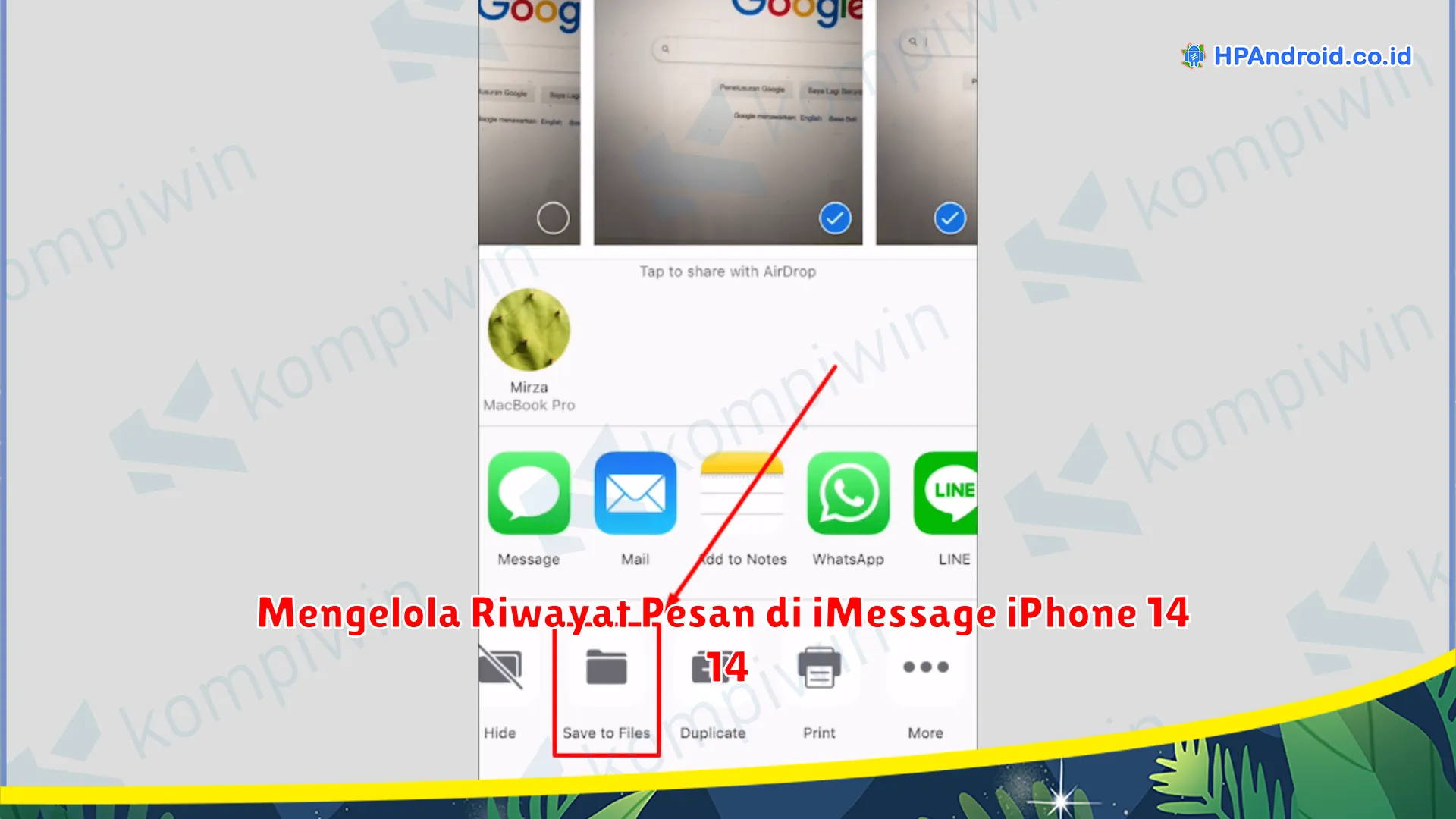
Riwayat pesan yang ada di aplikasi iMessage pada iPhone 14 dapat membantu Anda untuk melacak percakapan dengan lebih mudah. Fitur ini memungkinkan pengguna untuk mengelola dan menyimpan pesan-pesan penting. Berikut ini adalah beberapa cara untuk mengelola riwayat pesan di iMessage iPhone 14:
-
Menyimpan Pesan Penting
Anda dapat menyimpan pesan penting dengan cara menekan dan menahan pesan tersebut hingga muncul opsi. Pilih “Simpan” untuk menyimpan pesan ke dalam folder tersendiri. Dengan demikian, pesan tersebut tidak akan terhapus secara otomatis.
-
Menghapus Pesan
Jika Anda ingin menghapus pesan-pesan yang tidak lagi diperlukan, Anda bisa melakukan swipe ke kiri pada pesan tersebut lalu pilih “Delete”. Pesan yang dihapus akan masuk ke dalam folder “Deleted Messages”. Hati-hati saat menghapus pesan, karena tindakan ini tidak dapat dibatalkan.
-
Mengatur Waktu Penyimpanan Pesan
Anda dapat mengatur waktu penyimpanan pesan di iPhone 14. Pilih “Settings” > “Messages” > “Keep Messages” dan pilih opsi berdasarkan durasi yang diinginkan. Opsi yang tersedia antara lain “30 Days”, “1 Year”, atau “Forever”. Setelah melewati batas waktu yang ditentukan, pesan-pesan lama akan otomatis terhapus.
-
Mencari Pesan
Jika Anda perlu mencari pesan tertentu di iMessage, cukup ketik kata kunci atau nama pengirim di kotak pencarian yang ada di atas daftar pesan. Dalam sekejap, hasil pencarian akan muncul dan Anda dapat dengan mudah menemukan pesan yang Anda cari.
-
Menandai Pesan
Anda juga bisa menandai pesan penting agar lebih mudah ditemukan di kemudian hari. Tekan dan tahan pesan yang ingin Anda tandai, lalu pilih “Mark” dan pilih opsi “Flag”, “Unflag”, atau “Favorite”. Pesan yang ditandai akan ditampilkan dalam kategori yang sesuai.