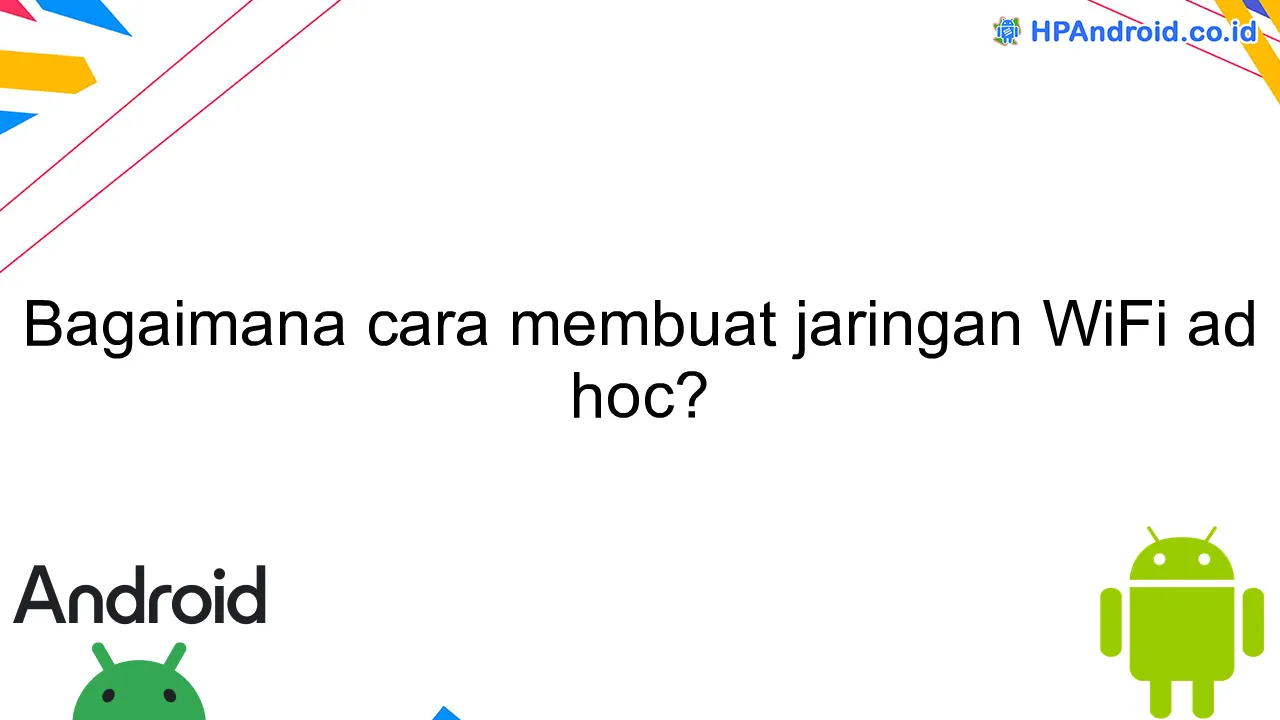Apakah Anda ingin tahu bagaimana cara membuat jaringan WiFi ad hoc? Dalam artikel ini, kita akan membahas langkah-langkah sederhana untuk membuat jaringan WiFi ad hoc sendiri dengan mudah. Temukan solusi praktis untuk kebutuhan jaringan Anda di rumah atau di tempat kerja.
Tutorial: Membuat Jaringan WiFi Ad Hoc di Windows
Apakah Anda ingin membuat jaringan WiFi ad hoc di Windows? Berikut adalah langkah-langkah yang dapat Anda ikuti:
- Buka “Control Panel” di Windows Anda dan cari opsi “Network and Sharing Center”.
- Pilih “Set up a new connection or network” dan kemudian pilih “Set up a wireless ad hoc (computer-to-computer) network”.
- Klik “Next” dan berikan nama untuk jaringan WiFi ad hoc Anda. Anda juga dapat memilih jenis keamanan yang diinginkan dan memasukkan kata sandi jika diperlukan.
- Tunggu hingga proses pembuatan jaringan selesai.
- Setelah jaringan WiFi ad hoc dibuat, Anda dapat terhubung ke jaringan tersebut menggunakan perangkat lain.
Sekarang Anda dapat berselancar di internet dengan menggunakan jaringan WiFi ad hoc yang telah Anda buat di Windows. Pastikan untuk mematikan jaringan ad hoc setelah selesai digunakan untuk alasan keamanan.
Cara Membuat Jaringan WiFi Ad Hoc di Perangkat Android
Bagaimana cara membuat jaringan WiFi ad hoc di perangkat Android? Simak langkah-langkah berikut:
- Buka menu Pengaturan pada perangkat Android Anda.
- Pilih opsi Jaringan atau Koneksi nirkabel dan jaringan.
- Tap pada opsi Tethering & Portable Hotspot atau Wi-Fi Hotspot.
- Pilih opsi Wi-Fi Hotspot untuk mengaktifkan fitur tersebut.
- Setelah fitur Wi-Fi Hotspot aktif, Anda dapat menyesuaikan nama jaringan (SSID) dan kata sandi sesuai keinginan Anda.
- Tekan tombol Save atau Simpan untuk menyimpan perubahan yang telah Anda buat.
- Nyalakan Wi-Fi pada perangkat lain dan cari jaringan WiFi baru.
- Pilih jaringan WiFi yang telah Anda buat di perangkat Android.
- Masukkan kata sandi yang telah Anda tentukan sebelumnya.
- Tunggu hingga perangkat lain terhubung ke jaringan WiFi ad hoc yang Anda buat.
Dengan mengikuti langkah-langkah di atas, Anda dapat dengan mudah membuat jaringan WiFi ad hoc di perangkat Android Anda.
Melangkah Lebih Jauh: Memahami Konsep Jaringan WiFi Ad Hoc
Jaringan WiFi Ad Hoc adalah jenis jaringan nirkabel sederhana di mana perangkat dapat terhubung langsung satu sama lain tanpa perlu melalui akses poin atau router. Dalam jaringan ini, setiap perangkat berperan sebagai node yang menyediakan dan menggunakan koneksi WiFi.
Untuk membuat jaringan WiFi Ad Hoc, anda perlu mengikuti langkah-langkah berikut:
- Buka pengaturan WiFi pada perangkat yang ingin digunakan sebagai host atau perangkat utama.
- Pilih opsi “Buat Jaringan Baru” atau “Buat Jaringan Ad Hoc”.
- Tentukan nama jaringan (SSID) dan jenis keamanan yang diinginkan.
- Atur kata sandi (sandi) untuk jaringan WiFi Ad Hoc.
- Simpan pengaturan dan aktifkan jaringan.
Dengan mengikuti langkah-langkah di atas, Anda dapat memiliki jaringan WiFi Ad Hoc sendiri yang dapat digunakan untuk berbagi file, mencetak, bermain game, atau berkomunikasi antar perangkat tanpa memerlukan akses internet eksternal.
Meskipun jaringan WiFi Ad Hoc memiliki kegunaan yang terbatas dan kecepatan transfer yang lebih rendah daripada jaringan WiFi konvensional, konsep ini tetap berguna dalam situasi darurat atau ketika akses ke jaringan WiFi umum tidak tersedia.
Dengan memahami konsep dan langkah-langkah pembuatannya, Anda bisa melangkah lebih jauh dalam memanfaatkan potensi jaringan WiFi Ad Hoc untuk memenuhi kebutuhan komunikasi dan konektivitas sederhana Anda.
Kesimpulan
Membuat jaringan WiFi ad hoc dapat dilakukan dengan mudah menggunakan fitur yang telah disediakan oleh sistem operasi. Dengan jaringan ini, pengguna dapat saling terhubung secara langsung tanpa perlu akses ke router. Meskipun memiliki kecepatan transfer data yang lebih rendah, jaringan WiFi ad hoc tetap menjadi pilihan yang tepat dalam situasi darurat atau jika tidak ada akses ke jaringan WiFi konvensional.