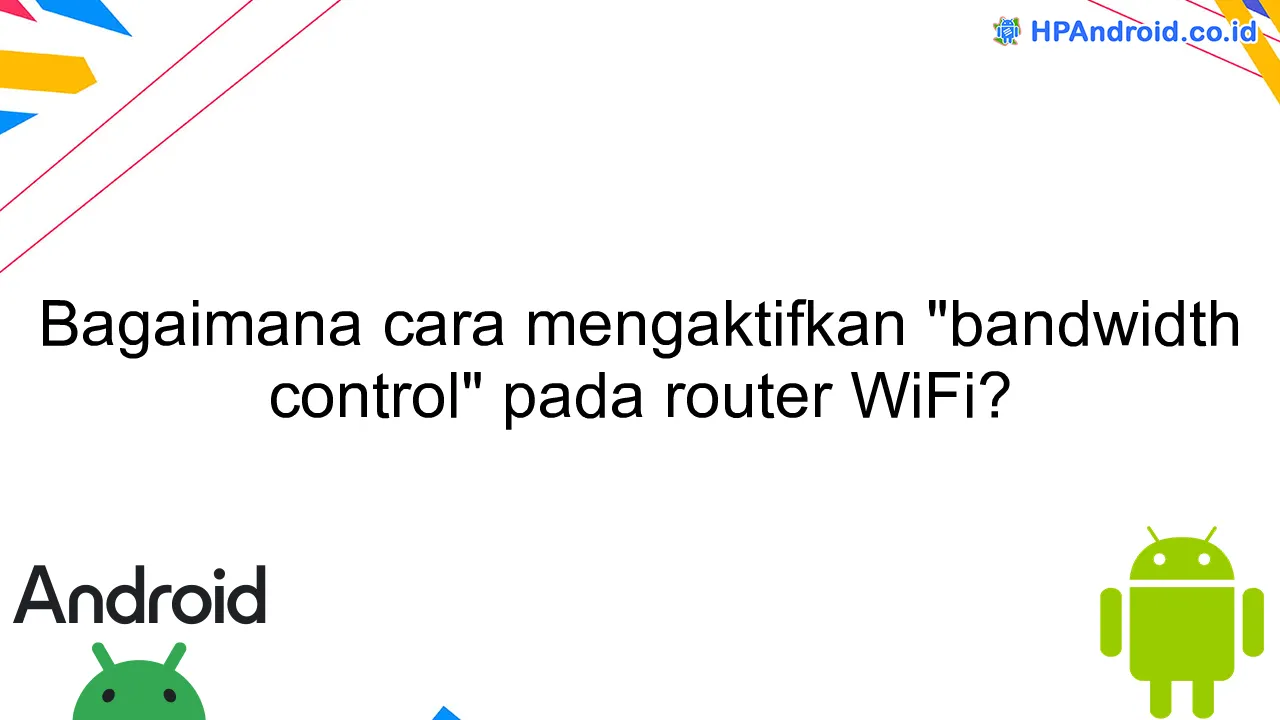Anda sedang mencari cara untuk mengatur dan mengontrol bandwidth pada router WiFi? Artikel ini akan memberikan panduan sederhana tentang bagaimana mengaktifkan “bandwidth control” pada router WiFi Anda. Dengan mempelajari langkah-langkah yang benar, Anda dapat mengoptimalkan penggunaan jaringan dan memprioritaskan koneksi internet di rumah atau kantor Anda.
Panduan Mengaktifkan Bandwidth Control pada Router WiFi
Bagaimana cara mengaktifkan “bandwidth control” pada router WiFi?
Bandwidth control adalah fitur yang memungkinkan Anda untuk mengelola penggunaan internet pada jaringan WiFi. Dengan mengaktifkan fitur ini, Anda dapat mengatur seberapa banyak bandwidth yang dapat digunakan oleh setiap perangkat yang terhubung ke router WiFi Anda. Hal ini dapat bermanfaat untuk memprioritaskan penggunaan bandwidth, membatasi akses ke aplikasi atau situs web tertentu, atau menghindari terjadinya lag atau gangguan pada jaringan.
Berikut ini adalah panduan langkah demi langkah mengaktifkan bandwidth control pada router WiFi:
- Buka browser web pada perangkat yang terhubung ke jaringan WiFi.
- Di bilah alamat, ketik alamat IP router WiFi Anda. Umumnya, alamat IP default adalah 192.168.1.1 atau 192.168.0.1. Jika alamat IP ini tidak berfungsi, Anda dapat mencarinya melalui dokumentasi router Anda atau menghubungi penyedia layanan internet.
- Masukkan nama pengguna dan kata sandi untuk mengakses pengaturan router. Jika Anda belum mengubahnya sebelumnya, coba gunakan kombinasi “admin” untuk kedua informasi tersebut.
- Cari opsi “bandwidth control” atau fitur serupa di antarmuka pengaturan router. Lokasinya dapat bervariasi tergantung pada merek dan model router yang Anda gunakan.
- Aktifkan fitur “bandwidth control” dengan mengklik kotak centang atau tombol “On” yang sesuai.
- Atur pengaturan bandwidth control sesuai kebutuhan Anda. Beberapa router memungkinkan Anda untuk membatasi bandwidth berdasarkan perangkat, sedangkan yang lain memungkinkan untuk membatasi berdasarkan aplikasi, jam tertentu, atau jenis koneksi. Pilih pengaturan yang diinginkan dan simpan perubahan yang telah Anda buat.
- Setelah pengaturan disimpan, restart router untuk menerapkan perubahan.
Dengan mengikuti panduan ini, Anda dapat mengaktifkan dan mengatur bandwidth control pada router WiFi Anda. Pastikan untuk memahami pengaturan yang Anda buat dan sesuaikan dengan kebutuhan dan preferensi Anda.
Pengaturan Prioritas Penggunaan Bandwidth pada Router WiFi
Bagaimana cara mengaktifkan “bandwidth control” pada router WiFi? Dalam artikel ini, kita akan membahas tentang pengaturan prioritas penggunaan bandwidth pada router WiFi. Biasanya, pengaturan ini diperlukan untuk mengoptimalkan penggunaan internet di rumah atau kantor, terutama ketika ada banyak perangkat yang terhubung ke jaringan WiFi yang sama. Dengan mengatur prioritas penggunaan bandwidth, Anda dapat memastikan bahwa perangkat yang membutuhkan koneksi yang lebih stabil dan cepat mendapatkan alokasi bandwidth yang lebih tinggi.
Salah satu cara untuk mengaktifkan “bandwidth control” pada router WiFi adalah dengan menggunakan fitur QoS (Quality of Service). Dengan fitur ini, Anda dapat menentukan prioritas penggunaan bandwidth berdasarkan jenis aplikasi atau perangkat yang terhubung ke jaringan WiFi. Misalnya, Anda dapat memberikan prioritas yang lebih tinggi kepada perangkat yang digunakan untuk streaming video atau bermain game online, sehingga kualitas streaming atau kecepatan load game meningkat.
Langkah pertama adalah masuk ke pengaturan router WiFi melalui browser dengan memasukkan alamat IP router pada baris alamat. Setelah itu, cari opsi “bandwidth control” atau “QoS” pada pengaturan router. Kemudian, aktifkan fitur tersebut dan tentukan pengaturan prioritas sesuai kebutuhan. Beberapa router memiliki opsi untuk mengatur prioritas berdasarkan MAC address perangkat, sementara yang lain menggunakan jenis aplikasi atau port yang digunakan oleh perangkat tersebut.
Selanjutnya, tentukan pembagian bandwidth untuk setiap kategori atau perangkat yang terhubung. Anda dapat memberikan alokasi bandwidth yang lebih tinggi untuk perangkat yang membutuhkan koneksi yang lebih stabil, seperti komputer atau smart TV, sementara mendapatkan alokasi yang lebih rendah untuk perangkat seperti smartphone atau tablet yang mungkin hanya digunakan untuk browsing atau media sosial.
Setelah mengatur prioritas penggunaan bandwidth, pastikan untuk menyimpan pengaturan dan me-restart router agar perubahan dapat diterapkan. Dengan mengaktifkan “bandwidth control” atau fitur QoS ini, Anda dapat mengoptimalkan penggunaan internet di rumah atau kantor, memastikan kualitas koneksi yang lebih baik bagi perangkat yang membutuhkan, serta menghindari keterbatasan bandwidth yang dapat mempengaruhi pengalaman pengguna lainnya.
Cara Membatasi Penggunaan Bandwidth pada Perangkat Tertentu
Untuk mengaktifkan “bandwidth control” pada router WiFi dan membatasi penggunaan bandwidth pada perangkat tertentu, Anda perlu mengikuti langkah-langkah berikut:
- Masuk ke antarmuka pengaturan router WiFi Anda melalui browser dengan memasukkan alamat IP router.
- Login menggunakan username dan password yang telah ditentukan.
- Cari opsi “bandwidth control” atau “QoS (Quality of Service)” pada menu pengaturan.
- Pilih perangkat tertentu yang ingin Anda batasi penggunaan bandwidthnya.
- Tentukan batas bandwidth yang ingin Anda berikan untuk perangkat tersebut.
- Simpan pengaturan dan restart router WiFi.
Dengan mengikuti langkah-langkah di atas, Anda dapat dengan mudah membatasi penggunaan bandwidth pada perangkat tertentu di jaringan WiFi Anda. Hal ini akan membantu meningkatkan kualitas sinyal dan kecepatan internet secara keseluruhan.
Kesimpulan
Pada artikel ini, kita telah menjelaskan cara mengaktifkan “bandwidth control” pada router WiFi. Dengan menggunakan fitur ini, pengguna dapat memprioritaskan alokasi bandwidth untuk setiap perangkat yang terhubung ke router. Melalui penggunaan pengaturan yang sesuai, pengguna dapat mengoptimalkan penggunaan jaringan WiFi mereka dan menghindari koneksi lambat atau gangguan dalam penggunaan internet. Penting untuk dicatat bahwa ini bisa bervariasi tergantung pada merek dan model router yang digunakan. Pastikan untuk membaca petunjuk yang disediakan oleh produsen router sebelum mencoba mengaktifkan fitur ini.