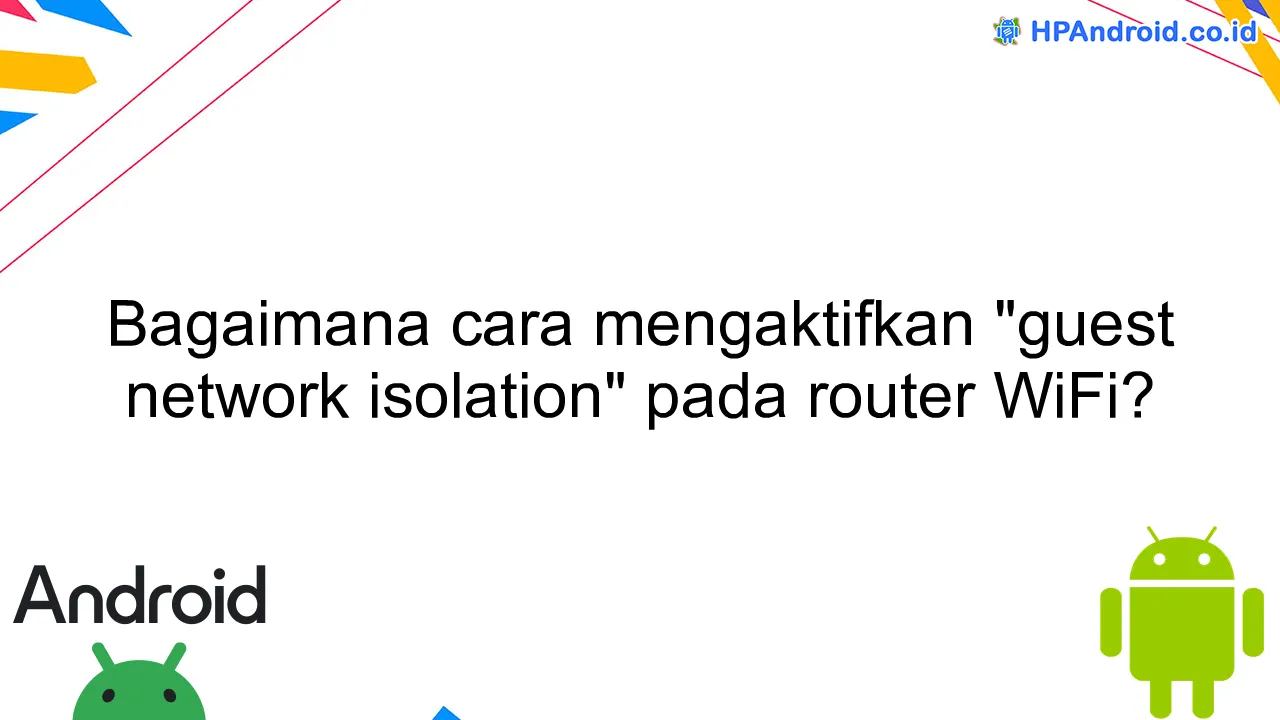Apakah Anda ingin tahu bagaimana cara mengaktifkan “guest network isolation” pada router WiFi? Artikel ini akan membahas langkah-langkah yang perlu Anda ikuti untuk mengamankan jaringan WiFi tamu Anda dan menjaga privasi pengguna yang terhubung. Yuk, simak selengkapnya!
Masuk ke Pengaturan Router WiFi
Bagaimana cara mengaktifkan “guest network isolation” pada router WiFi?
Untuk mengaktifkan fitur “guest network isolation” pada router WiFi, langkah-langkah berikut dapat diikuti:
- Buka browser dan masukkan alamat IP router WiFi ke dalam kolom URL. Umumnya alamat IP ini adalah “192.168.1.1” atau “192.168.0.1”.
- Setelah masuk ke halaman login, masukkan nama pengguna (username) dan kata sandi (password) yang sesuai. Jika belum mengubahnya, coba menggunakan kombinasi default “admin” untuk kedua kolom ini.
- Pada halaman pengaturan router, cari opsi “Guest Network” atau “Jaringan Tamu” dan klik di sana.
- Pastikan opsi “Guest network isolation” atau “Isolasi jaringan tamu” diaktifkan atau dicentang. Fitur ini akan memastikan bahwa perangkat yang terhubung ke jaringan tamu tidak dapat berkomunikasi dengan perangkat yang terhubung ke jaringan utama.
- Selanjutnya, simpan pengaturan yang telah Anda ubah dan tunggu sampai router secara otomatis merestart diri atau ikuti petunjuk yang diberikan pada layar.
Dengan mengikuti langkah-langkah di atas, Anda telah berhasil mengaktifkan “guest network isolation” pada router WiFi. Fitur ini akan membantu meningkatkan keamanan jaringan Anda dengan memisahkan jaringan tamu dan jaringan utama.
Cari opsi “guest network isolation”
Pada artikel ini, kita akan membahas tentang cara mengaktifkan “guest network isolation” pada router WiFi. Untuk mengoptimalkan keamanan jaringan WiFi di rumah atau kantor, fitur ini sangat penting.
Apa itu “guest network isolation”?
“Guest network isolation” adalah fitur yang memisahkan jaringan WiFi utama dengan jaringan WiFi tamu. Dengan mengaktifkan fitur ini, pengguna yang terhubung ke jaringan WiFi tamu tidak dapat mengakses perangkat yang terhubung ke jaringan WiFi utama.
Langkah-langkah mengaktifkan “guest network isolation” pada router WiFi:
- Hubungkan perangkat Anda ke router WiFi menggunakan kabel LAN atau jaringan WiFi.
- Buka browser dan ketikkan alamat IP default router WiFi pada bilah alamat. Biasanya alamat IP default adalah 192.168.1.1 atau 192.168.0.1. Jika tidak yakin, coba lihat petunjuk atau dokumentasi router WiFi Anda.
- Masukkan username dan password untuk mengakses pengaturan router WiFi. Jika Anda belum mengubahnya, coba gunakan kombinasi default seperti “admin” untuk username dan “admin” atau “password” untuk password. Jika tidak berhasil, cek petunjuk atau dokumentasi router WiFi Anda.
- Cari menu atau opsi yang berkaitan dengan jaringan tamu atau pengaturan WiFi.
- Cari opsi “guest network isolation” dan pastikan untuk mengaktifkannya.
- Simpan pengaturan yang sudah Anda ubah dan restart router WiFi.
Manfaat “guest network isolation”
Dengan mengaktifkan “guest network isolation” pada router WiFi, Anda dapat:
- Melindungi jaringan WiFi utama dari potensi serangan atau akses yang tidak sah dari pengguna jaringan WiFi tamu.
- Mempertahankan privasi data dan informasi yang ada pada perangkat di jaringan WiFi utama.
- Memberikan keamanan tambahan bagi pengguna jaringan WiFi tamu.
Aktifkan opsi tersebut
Bagaimana cara mengaktifkan “guest network isolation” pada router WiFi? Jika Anda ingin mengaktifkan fitur ini, berikut adalah langkah-langkah yang dapat Anda ikuti:
- Masuk ke antarmuka pengaturan (admin) router WiFi Anda. Biasanya dapat diakses melalui browser dengan memasukkan alamat IP router.
- Cari opsi “Guest Network” atau “Guest WiFi” di menu pengaturan. Setiap router mungkin memiliki tampilan yang sedikit berbeda, namun sebagian besar akan menyediakan fitur ini.
- Aktifkan opsi “Guest Network” dan pastikan opsi “Guest Network Isolation” juga diaktifkan. Fitur ini akan memisahkan jaringan WiFi tamu dari jaringan WiFi utama Anda.
- Atur pengaturan lainnya sesuai kebutuhan Anda, seperti SSID dan kata sandi untuk jaringan tamu.
- Simpan pengaturan yang telah Anda buat.
Dengan mengaktifkan “guest network isolation”, Anda memberikan perlindungan ekstra bagi jaringan WiFi utama Anda. Ini memastikan bahwa perangkat yang terhubung ke jaringan WiFi tamu tidak dapat mengakses perangkat yang terhubung ke jaringan WiFi utama, menjaga keamanan dan privasi data Anda.
Kesimpulan
Dalam artikel ini, dapat disimpulkan bahwa mengaktifkan “guest network isolation” pada router WiFi sangat penting untuk menjaga keamanan jaringan. Fitur ini dapat mencegah akses antara perangkat di jaringan tamu dengan perangkat di jaringan utama, sehingga melindungi data pribadi pengguna. Dengan mengikuti langkah-langkah yang diberikan oleh produsen router, pengguna dapat dengan mudah mengaktifkan fitur ini.